

- MY COMPUTER IS NOT LISTED UNDER LICENSE MANAGER ARCGIS PRO
- MY COMPUTER IS NOT LISTED UNDER LICENSE MANAGER ARCGIS PROFESSIONAL
To do this for your organization, an administrator or a member with licensing privileges must enable the Prevent members from taking ArcGIS Pro offline setting in the ArcGIS Pro section of the Licenses tab.
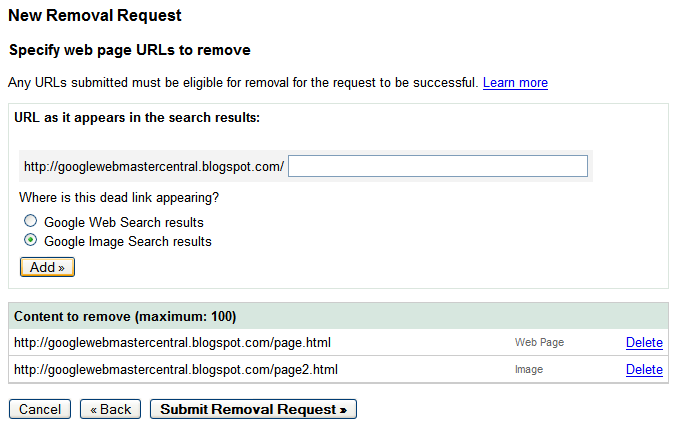
Find the member whose profile you want to view, click the More options button, and click View profile.) (Go to the Organization page and click the Members tab. If you're not sure what apps a member can already access, view their profile to see the licenses included with their user type and any assigned add-on licenses.
MY COMPUTER IS NOT LISTED UNDER LICENSE MANAGER ARCGIS PROFESSIONAL
For example, a member assigned a GIS Professional user type already has a license for ArcGIS Pro, so you don't need to assign ArcGIS Pro to that member as an add-on license. If an app is included with a member's assigned user type, you don't need to assign the member an add-on license for that app.Keep the following in mind when managing licenses: To prevent the email notifications from being returned as undeliverable, verify the member's email address first. Sign out, close the browser, and sign back in to see the email options again.) To assign the specified add-on license to all applicable members that appear on the page, click Manage all on page. (If you aren't prompted to email members, you may have saved the email setting when you assigned a license earlier. Turn on the license assignment next to each member and choose whether or not you want to notify the member by email.For example, you can filter the list to show only members with a particular user type and role, those who have signed in in the last day or a specified date range, or members in a specific group who are assigned an ArcGIS Pro license.
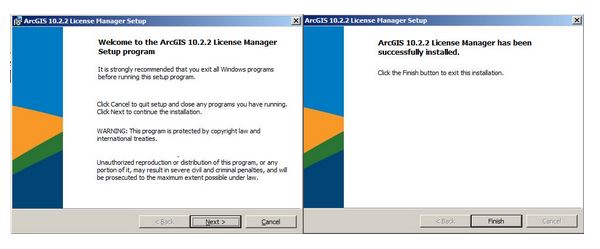
Use the filters to narrow the list of members. To search the list of organization members, type the member's name in the search box.


 0 kommentar(er)
0 kommentar(er)
